How to bulk categorise your users
Bulk Categorisation
Assign Categories
Navigate to the User Management area via Administration on the Navigation Pane.
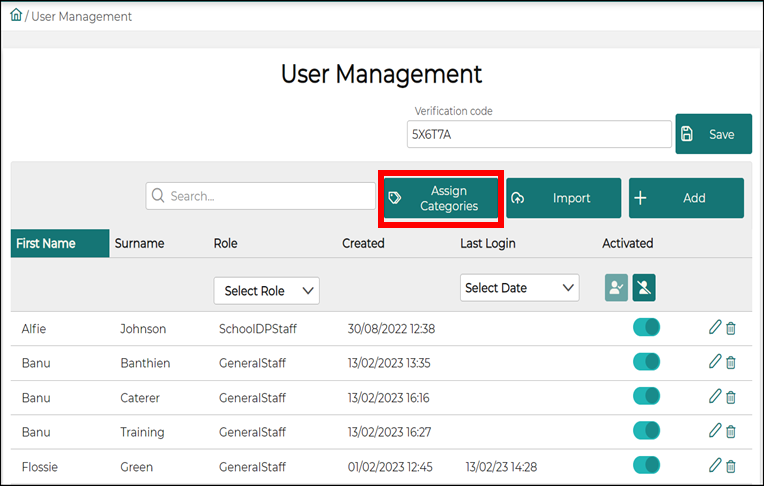
Click on the Assign Categories button
You will see a list of your staff that have accounts on the GDPRiS portal.
Select Add Categories
Select the users you wish to add a category to.
Select the category/categories you wish to assign to the selected staff.
Please check the confirmation message and click SAVE again

Filtering
You can filter by categories to check your selections.
If you choose No Category it will reduce your list and you will see any staff that you may have missed.
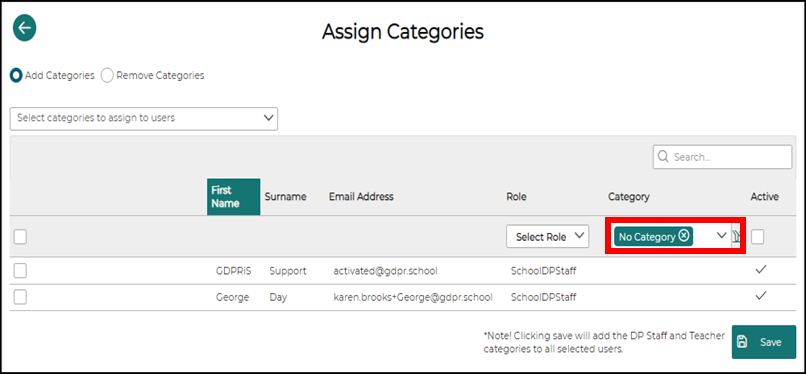
Remove Categories
Note: This process does not unenroll staff from courses
Select Remove Categories
Select the users you wish to remove the category/categories from
Select the category/categories you wish to remove from the selected staff.
Please check the confirmation message and click SAVE again
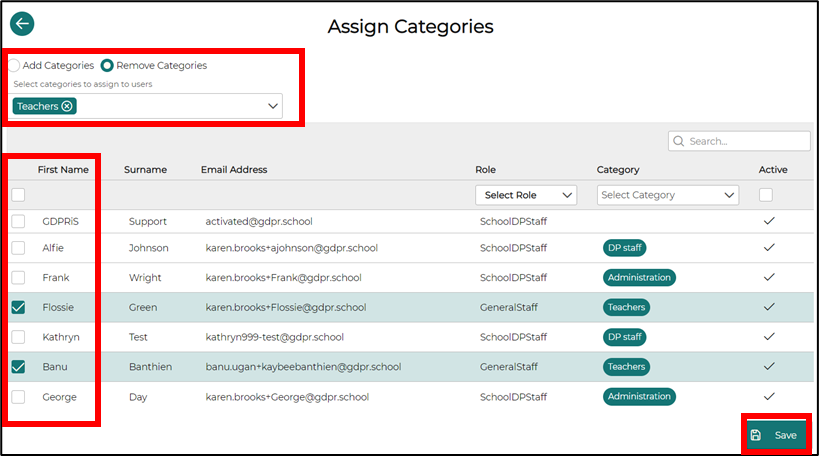
Assign Training Modules to Categories
Enrolment Wizard
The Enrol Users wizard is broken down into three stages, selecting the course you want your users to be enrolled on, choosing which users you would like to be enrolled on that courses and lastly to confirm your choices.
The enrolment process requires you to do enrolments via a single course. This is done this way because of the user selection options.
Navigate to Enrolment Settings via the Documents and Training area on the Navigation Pane.
Select Courses
On the Enrol Users page, select the course which you want your users to be enrolled on.

Select Users
Section 2 of the enrol users wizard is where you select the users from your school/s to be enrolled on the selected course.
The select users page will show you users from the trust and any linked schools. You can filter the users shown on the page via the following filters:
Categories
Schools , if you have a group site, a new filter will appear
User added after
User never enrolled on the course
Last Enrolled between
Only Incomplete courses
A search feature is also available to find users.

The ‘User Categories’ will show you all those users who have the selected user category. The selection will only show you categories which you have currently applied to any user in your portal. If you have not yet started using the user categories, no categories will show. Please apply user categories in the User Management section to your individual users.
The ‘Schools’ selection will allow you to filter your users shown by selected schools.
The ‘User added after’ filter allows you to show all those users who have been added to the platform after the selected date.
The ‘Last Enrolled between’ date selection will allow you to select a state and end date range which will show you all those users who have previously been enrolled on any version of the selected course within the selected date range. If a user has not ever been enrolled on a version of the course they will not be shown.
The Never Enrolled tick box will show you those users who have never been enrolled on the selected course.
The ‘Clear Filters’ button will clear any filters you have used in the top part of the page which is narrowing your view of your user selection list.
The Select All tick box located below the ‘Clear all selections’ button, will select all the users which are currently visible in the current view. If you apply filters and use the select all option, only those users on the page will be selected. If you remove the filter the other users will show up as unselected.
Confirm Choices
The confirm choices page will show you the course which you have selected, the users which you want to enrol on the course and if they are already enrolled on the course.

If you are not happy with the selections, use the Back option to go back to the relevant stage where you want to make a change. Your selections will remain selected.
If a user has recently been enrolled on the selected course, they will show up in red to indicate that you might not want to enrol this user because they may already be enrolled on the course. Please re-evaluate your user selection and make sure that your user selections are correct before proceeding.
Users will be notified of the enrolments once they are active on the site and have received their registration details.
Adding Users Manually
Occasionally new staff will start part way through the academic year and you have the option of adding them to GDPRiS manually on the User Management page.
Once they have been added you will need to go through the enrolment process again as you did previously but this time just select the new user using the added after filtering or search option.
User Guides: Bulk Categorisation and Course Enrolment
.png?height=120&name=GDPRiS-new-black%20(2).png)