How to access and complete the training modules on GDPRiS
* For each course you wish to access, please log into GDPRiS *
Navigate to Training via the Documents and Training area on the Navigation Pane.
Courses can be filtered to Enrolled or Not Enrolled
Under Courses click Enrol for the one relevant to you.
You will then notice a progress bar under the course title.
Click on the course title – this will open the course on a new page.

Click Resume Course.

The course is then presented on screen.

The courses are self-paced, and you need to complete each section.
Sections are a mixture of videos and presentations and questions to answer.
You will have the opportunity to download relevant documents as you progress through the course.
Certificate
Once you have completed the course you can download a certificate to keep for your CPD.
If you do not download from this page, please use Go to Dashboard where you will have the opportunity to download it from there.

Role Based Training
Enrolment Wizard
The Enrol Users wizard is broken down into three stages, selecting the course you want your users to be enrolled on, choosing which users you would like to be enrolled on that courses and lastly to confirm your choices.
The enrolment process requires you to do enrolments via a single course. This is done this way because of the user selection options.
Navigate to Enrolment Settings via the Documents and Training area on the Navigation Pane.
Select Courses
On the Enrol Users page, select the course which you want your users to be enrolled on.

Select Users
Section 2 of the enrol users wizard is where you select the users from your school/s to be enrolled on the selected course.
The select users page will show you users from the trust and any linked schools. You can filter the users shown on the page via the following filters:
Categories
Schools , if you have a group site, a new filter will appear
User added after
User never enrolled on the course
Last Enrolled between
Only Incomplete courses
A search feature is also available to find users.
How to categorise users in User Management.
Navigate to the User Management area via Administration on the Navigation Pane.

Click on the Assign Categories button
You will see a list of your staff that have accounts on the GDPRiS portal.
Select Add Categories
Select the users you wish to add a category to.
Select the category/categories you wish to assign to the selected staff.
Please check the confirmation message and click SAVE again
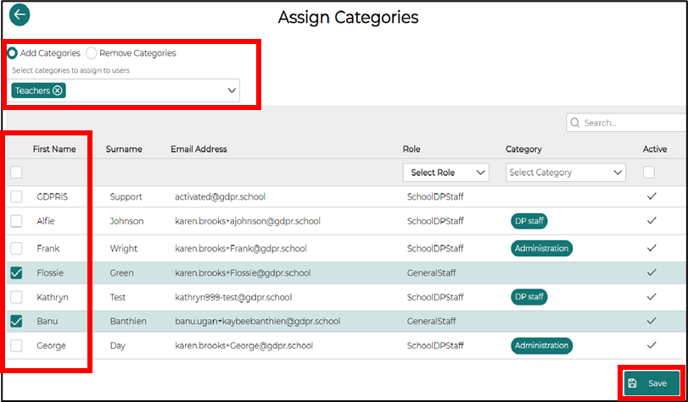
Filtering
You can filter by categories to check your selections.
If you choose No Category it will reduce your list and you will see any staff that you may have missed.

Remove Categories
Note: This process does not unenroll staff from courses
Select Remove Categories
Select the users you wish to remove the category/categories from
Select the category/categories you wish to remove from the selected staff.
Please check the confirmation message and click SAVE again
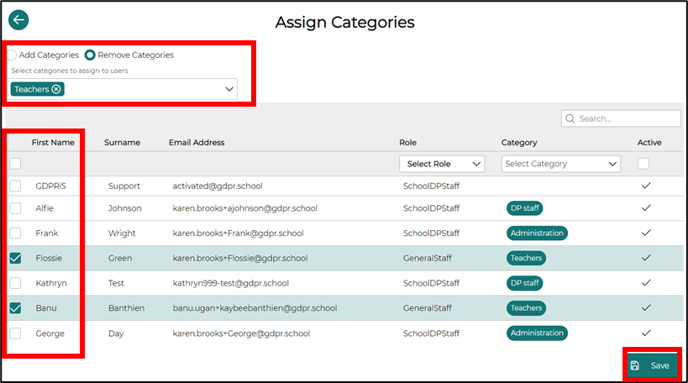
.png?height=120&name=GDPRiS-new-black%20(2).png)