Overview of the DP Staff dashboard
The dashboard is a visual representation of your GDPRiS portal.
The dashboard consists of various tiles, which are links to the corresponding areas of the portal and a navigation pane which is split into two sections.
There are also links to your account settings, notifications and sign out at the top right of the page.
Navigation Pane
This is split into two sections.
To access the top section please use the drop-down arrow next to the organisation name.
Each area of the navigation pane can also be expanded to access various pages.
You can also access your Account Settings, Notifications and Log Out via the icons at the top right of the dashboard.


Dashboard


Account Settings, Notifications and Log Out Icons
These areas accessible from the icons at the top right of the Dashboard or the drop -down menu next to the organisation name.
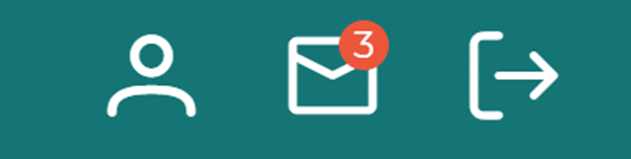
Audit Tiles
Depending on which audits you have running will depend on which tiles will be visible. There are 3 audits that can be set up independently of each other. You will set up the audits in the Internal Audit Settings and there is a guide to help you with this.
Organisation Audit Tile
This shows the progress of the School Audit which is completed by DP Leads only. The dial and sliders will move along as you complete the questions.
The Organisation Audit tile will show regardless of whether you have an audit running.
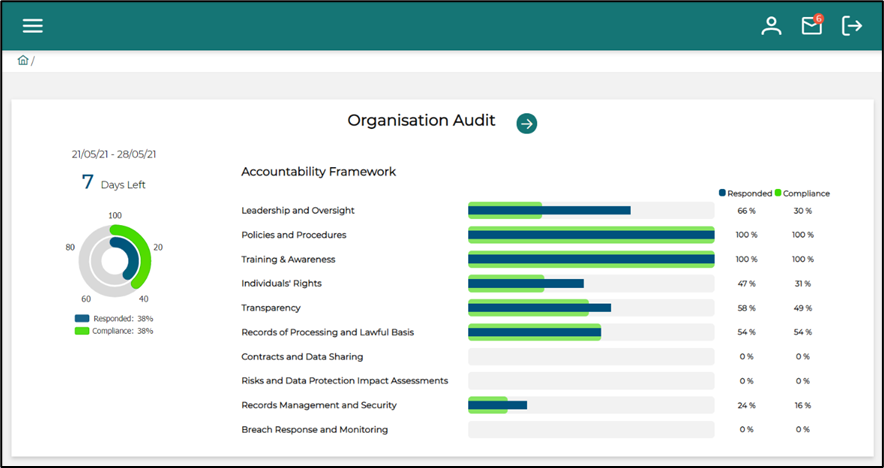
Responded
This is depicted by the dark blue on the dial and the progress bars.
This marks the progress as you respond to the questions in the audit.
You will also notice the overall percentage shows on the dial and the Responded column.
Compliance
This is depicted by the green on the dial and the progress bars.
As you answer each question in the Organisation Audit you will have a choice of answers.
The answer you give will determine the percentage on the progress bars and the Compliance column.
Therefore, if you answer Achieved Evidenced for a section ie Policies and Procedures in the screenshot above, your compliance would show 100% on the relevant progress bar. See Page 6 for further information.
The dial provides an overview of the Whole School Organisation Question section and Compliance.
How does GDPRiS Calculate your Compliance Score
GDPRiS holds the ICO’s Accountability Framework as a set of questions that organisations can use to measure their compliance to the ICO’s expectations for their data protection regime.
The way schools do this in GDPRiS, as has always been the case, is to start an “Organisation Audit”. Please see the User Guide – DP Staff Internal Audits
Any DPStaff can access and respond to questions. The latest set of responses will always be the one that gets reported on in dashboards and reports.
The responses that can be given to each question are as follows:
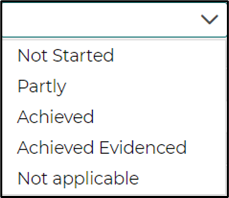
Each of these responses count in different ways towards the overall compliance result:
- Not started – this counts as 0%, as does a non-response
- Partly – this counts as 20%
- Achieved – this counts as 80%
- Achieved Evidenced – this counts as 100%
- Not applicable – the question is taken out of the calculation completely. It does not count towards the compliance rating.
The Screenshot below shows.
- Leadership & Oversight – 100% of all questions were answered, and all as Achieved Evidenced (100%)
- Training & Awareness – 100% of all questions were answered, but not many scored more than a Partly.
- Policies & Procedure – just over half of the questions were answered. But because the compliance bar is lagging well behind the completed bar, we can tell that the responses tended to be less than Achieved.
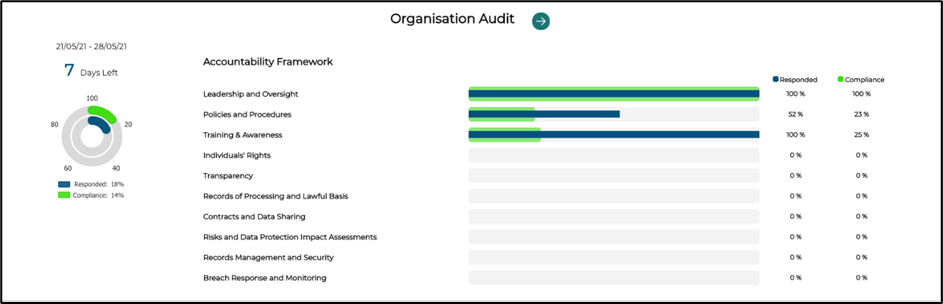
Staff Audit Tile
This shows the progress of the Staff Audit which is completed by all staff that have access to the GDPRiS portal. The dial will move as Staff make progress.
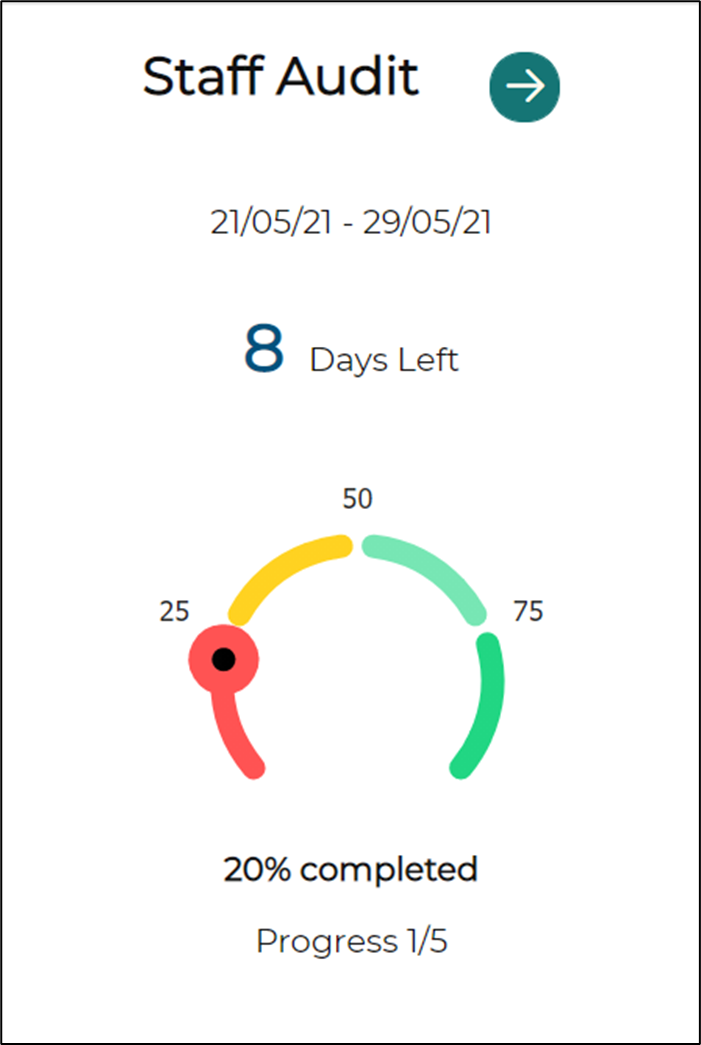
Incidents, Subject Requests and Complaints Tile
This tile will show the status of the incidents and subject requests added within your organisation.

Suppliers Tile
This tile shows number of suppliers and systems the organisation has subscribed to.
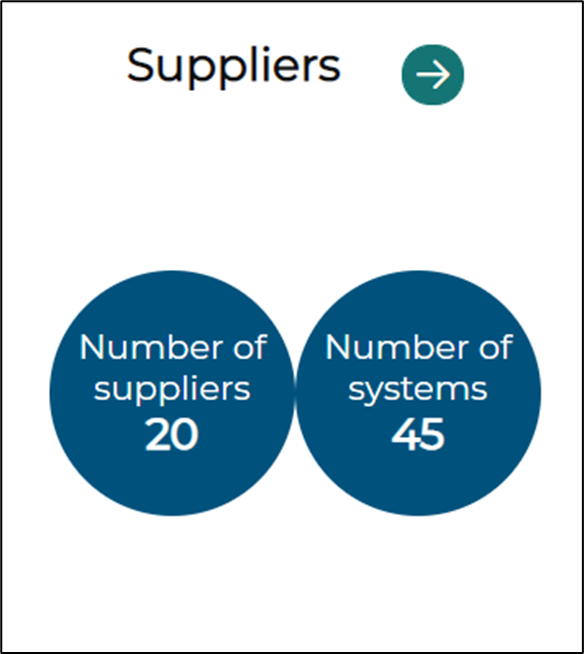
.png?height=120&name=GDPRiS-new-black%20(2).png)