How to add extra security to your GDPRiS account
Overview
This document provides an overview of the setup process for SSO (Single Sign-on) and 2fA (Two-factor authentication) to allow extra layers of security for users logging into the GDPRiS portal.
SSO
SSO or Single sign-on is a secure means for users to login to software with their Microsoft account as it requires the user to either approve or provide extra login information at the point of login by requiring extra information or approval from an authenticator app which is typically used on a personal mobile device.
Your organisation may have setup your Microsoft account already requiring SSO to be setup meaning that you have an account registered in an authenticator app on your personal mobile device.
Sign in with SSO
If your account does not already have SSO enabled, please continue to follow this section to setup SSO for your GDPRiS account.
When you are setup as a user on the GDPRiS portal, you will receive an email which will have your login details and a link to the login page.
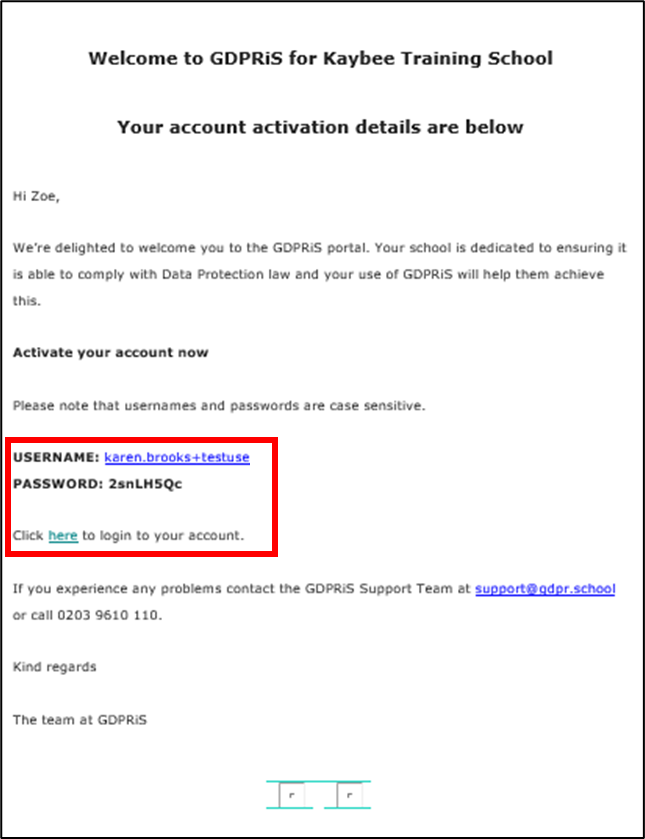
Click the link “here” from the email, this will take you to the login page for the GDPRiS portal.
On the login page, click “Sign in with Microsoft”
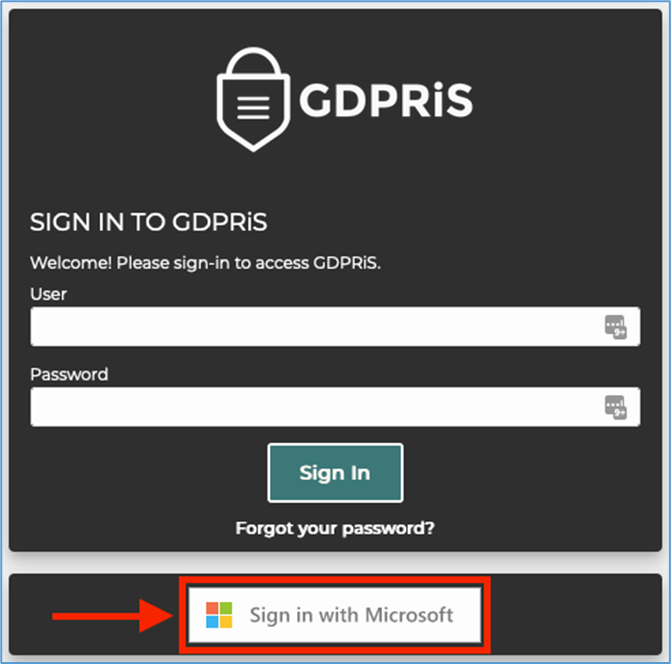
Either select the account you would like to sign in with or type in your username.
Then type in your password for the relevant account.
You should then see a page similar to the screen shot below to start the setup process for SSO.
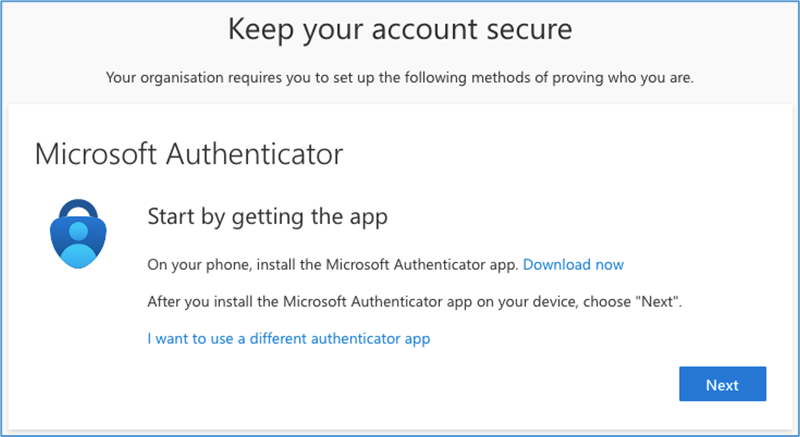
Click “Next” to continue.
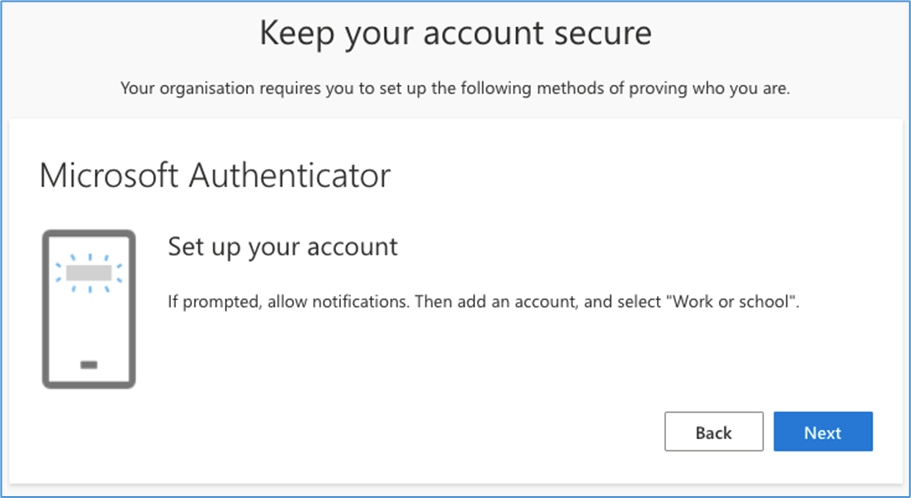
Click “Next” to continue.
Scan the QR code into your authenticator app. If you do not have one already, you can search the app store on your personal mobile device for Microsoft Authenticator or another similar app.
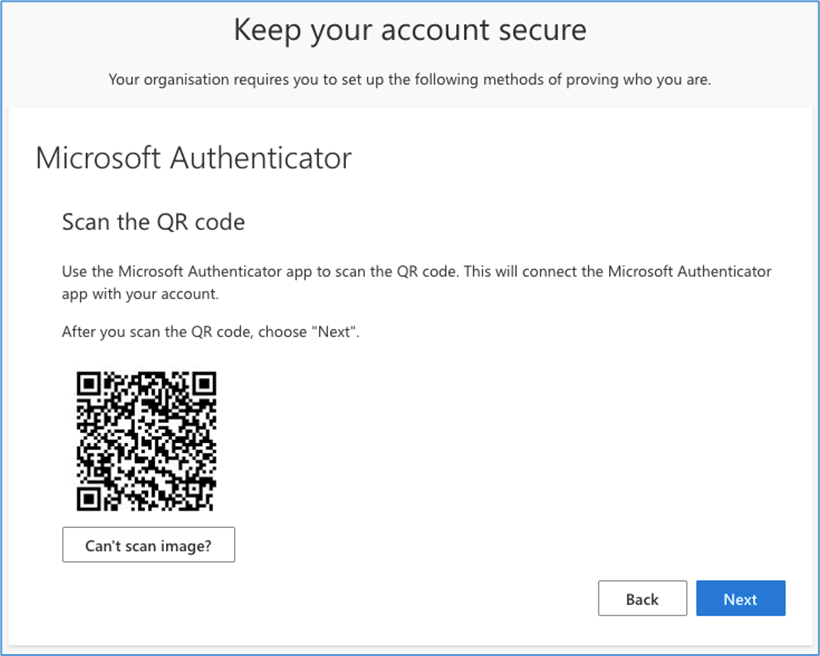
Once you have scanned in the code, click “Next”.
You should then see the following screen. You will need to approve or provide a code from the authenticator app on your personal mobile device for the relevant account.
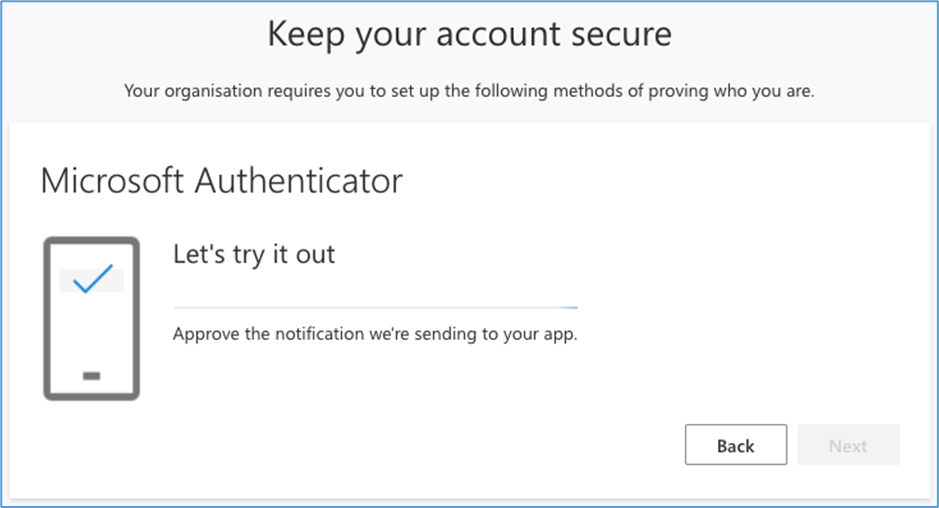
Once you either approve the login or provide the code for the relevant account, click “Next”. You should then see the following screen below.
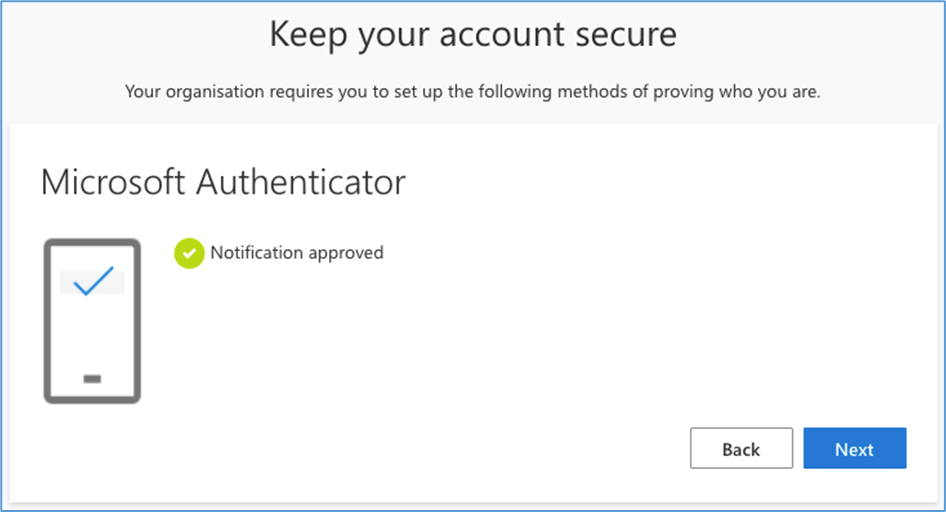
Click “Next” to continue.
You have now successfully setup SSO for your GDPRiS account
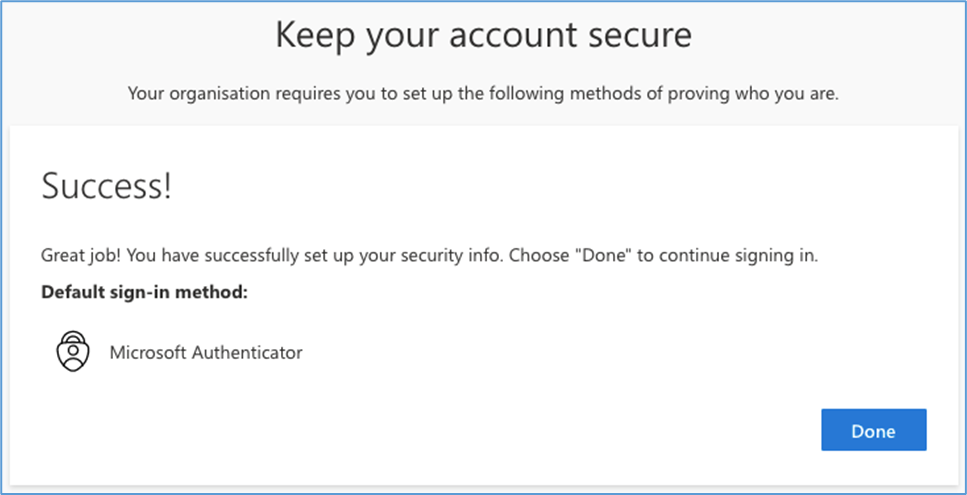
Click “Done” to continue.
When logging into the GDPRiS portal for the first time with SSO, you will get the following permission request which is asking you to allow the GDPRiS portal to sign you in with your Microsoft account. Click “Accept” to allow the sign in process to continue.
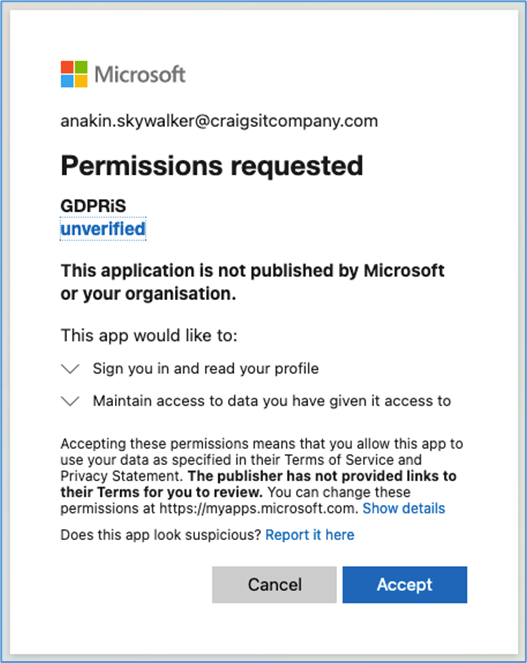
Two-factor Authentication
2fA (Two-factor authentication) is similar to SSO however, it does not have to be a Microsoft account which it is tied to like SSO. With 2fA, you can setup an extra layer of security when logging into software whereby you are required to provide either extra login details or authorisation except it is not tied to a Microsoft account.
Sign in and setup 2fA
When your user is setup, they should receive an email with your login details and a link to click on which will take you to the GDPRiS login screen.
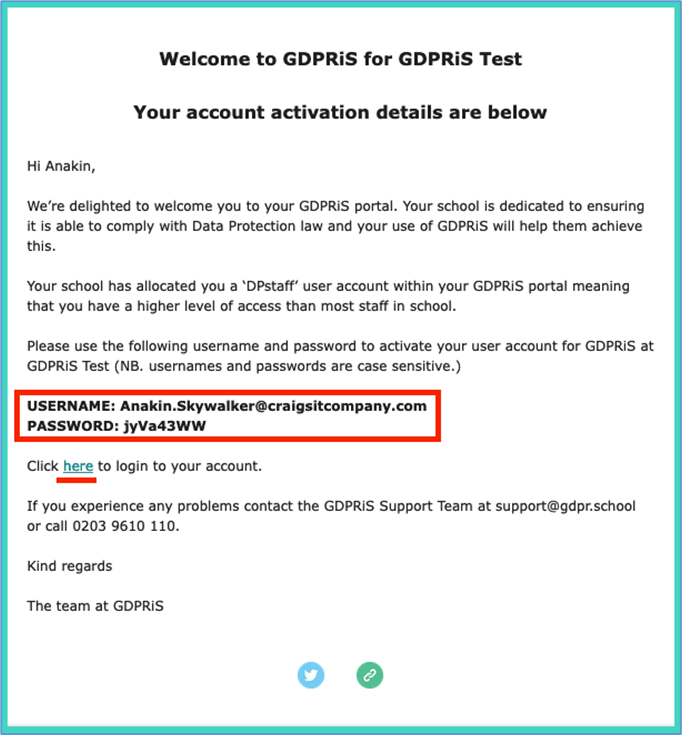
Copy and paste your login details into the username and password boxes on the login screen (see following page) and click “Login”. This should log you in to the GDPRiS portal and take you to the Account Settings page where you can update your password to something new.
Note: Your new password should contain a minimum of 10 characters which should be a mix of Uppercase, Lowercase, Numeric and symbols.
Once you’ve typed in a new password, click “Update password”.
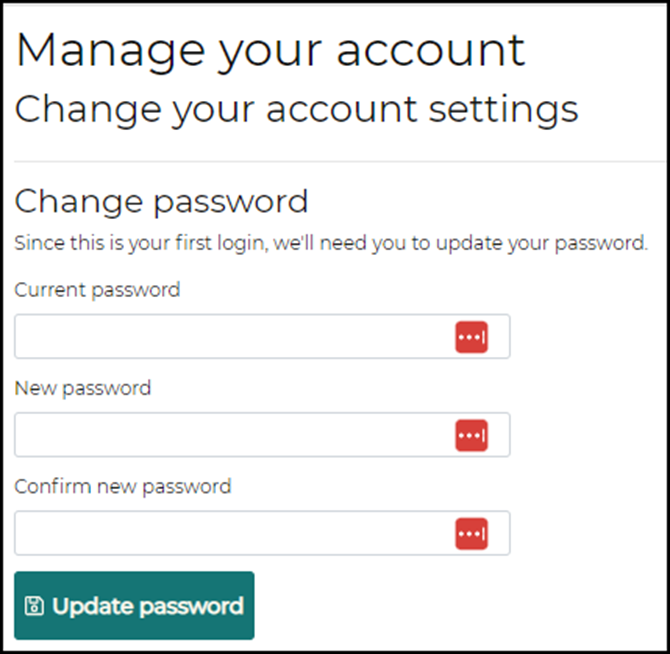
When you have updated your password click on “Two-factor authentication” in the navigation on the left-hand side of the page.
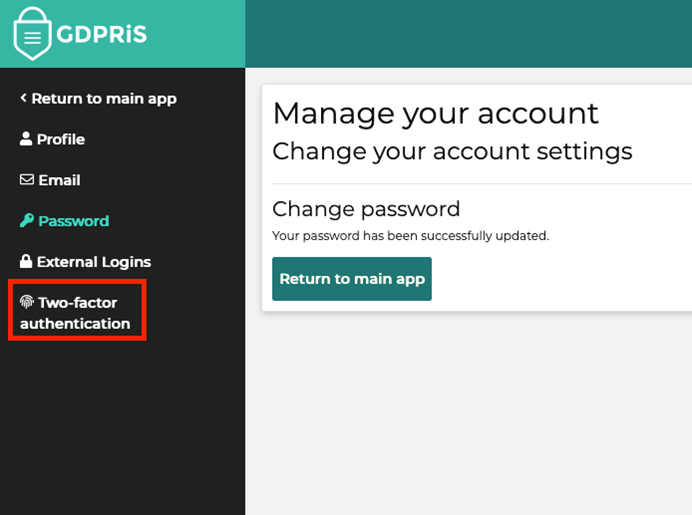
Click “Add authenticator app” to continue.
You should then see a QR code which you will need to scan with your authenticator app on your personal mobile device.
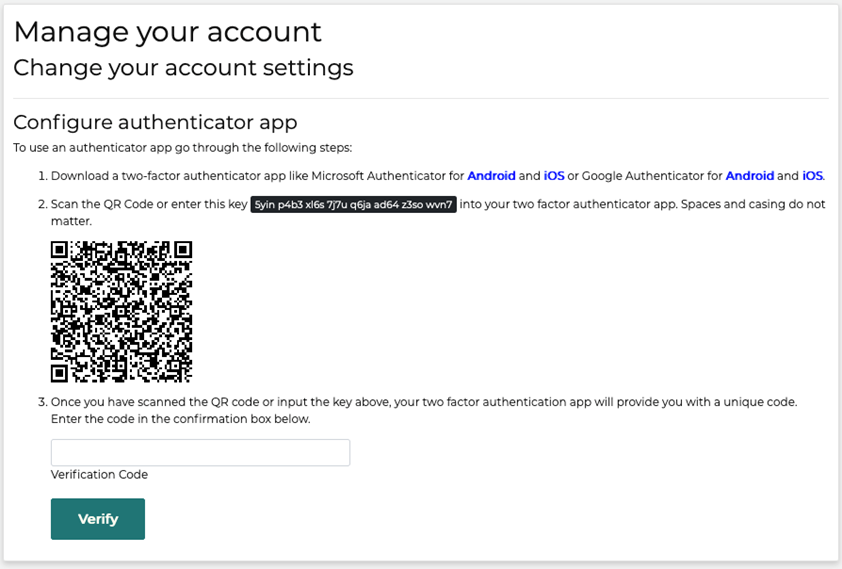
Once you have scanned in the code, type in the code from your authenticator app for your account into the provided “Verification Code” box and then click “Verify” to continue.
If you have been successful, you should then see a list of backup codes for your account which you will need to download and keep in a safe place should you lose your account on your authenticator app.
Click the “Download Codes” to download and save your codes for that account somewhere safe.
You can now click on “Return to main app” in the navigation menu on the left-hand side of the page to start to use the GDPRiS portal.
How to remove SSO or 2fA
If for whatever reason you need to remove either SSO or 2fA from your account within GDPRiS, this can be done via the Account Settings section of the portal.
Remove SSO
In Account Settings, click on “External Logins”.
Click “Remove”
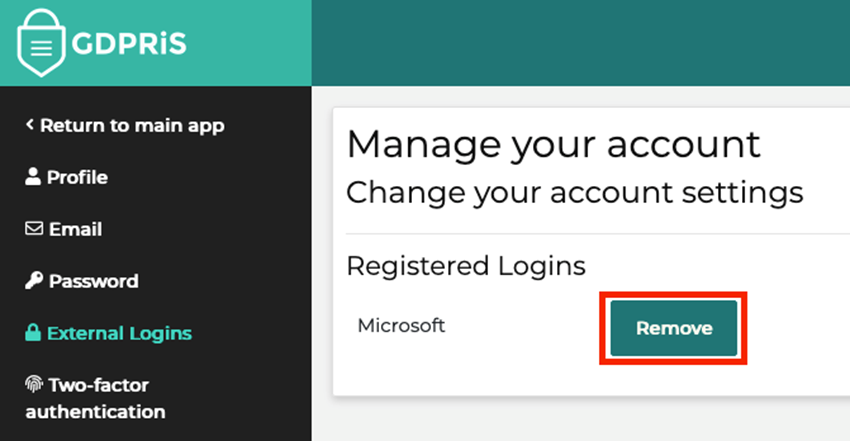
This will then remove your SSO settings from the GDPRiS portal. You will still have an entry for your account for the GDPRiS portal in your authenticator app on your personal mobile device which you will then need to remove if you no longer wish to use SSO to login to the GDPRiS portal.
It is advised that you now set yourself a login password for your account as you now don’t have one set. To do this, click on “Password” in the navigation menu on the left-hand side of the page.
Type in a new password in the required boxes and then click “Set password”. This will then set a password for your account so that you can then login with a username and password without using SSO.
Note: if you forget to do this, you can simply use the “Forgot Password” function on the login page which will send you an email for you to set a new password.
Remove 2 Factor Authentication
To remove your 2fA from your GDPRiS account, go to “Account Settings” via the navigation menu and then click on “Two-factor authentication”.
Click “Reset authenticator app”.
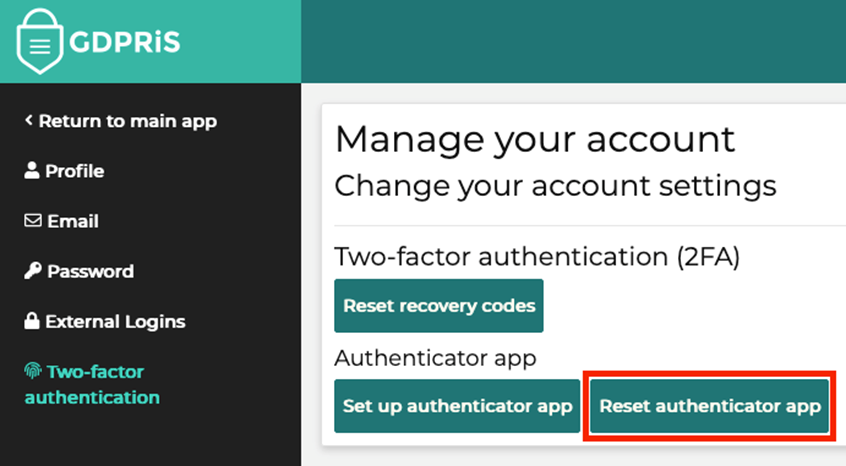
You will then be faced with a warning screen where it you will need to click on “Reset authenticator key” again to confirm that you really want to remove this extra level of protection for your GDPRiS account. If you are happy to do so, click “Reset authenticator key”.
Your account will now no longer require extra information when logging in to the GDPRiS portal.
User Guide: Single Sign On and 2 Factor Authorisation
.png?height=120&name=GDPRiS-new-black%20(2).png)